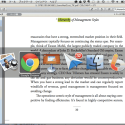(3日間特別モードです。詳細はこちら。)
こんにちわ。カジケンです。Mac歴17年目に突入です。
Mac使う人が年々増えてきて、Macユーザーとしては嬉しい限りです。
Web上ではたくさんのMac初心者向け情報があって、ごく基本的なところは調べればすぐに分かります。
まーこのブログでいまさらそんなことをご紹介してもしょうがないので、Mac初心者も、そして長く使っている人でも意外と知らないTipsをさらっとご紹介します。
最初に宣言しておきますが、昨日に続いて超絶に地味です。
よろしくどうぞー。
1. 「コマンド(command ⌘)」ボタン + 「tab」 ボタン で「アプリケーションの切り替え」
ま、このへんは常識ですね。「コマンド(command ⌘)」ボタン押しながら、「tab」 ボタンを押す毎に起動中のアプリケーション(以下、アプリ)を切り替えできます。
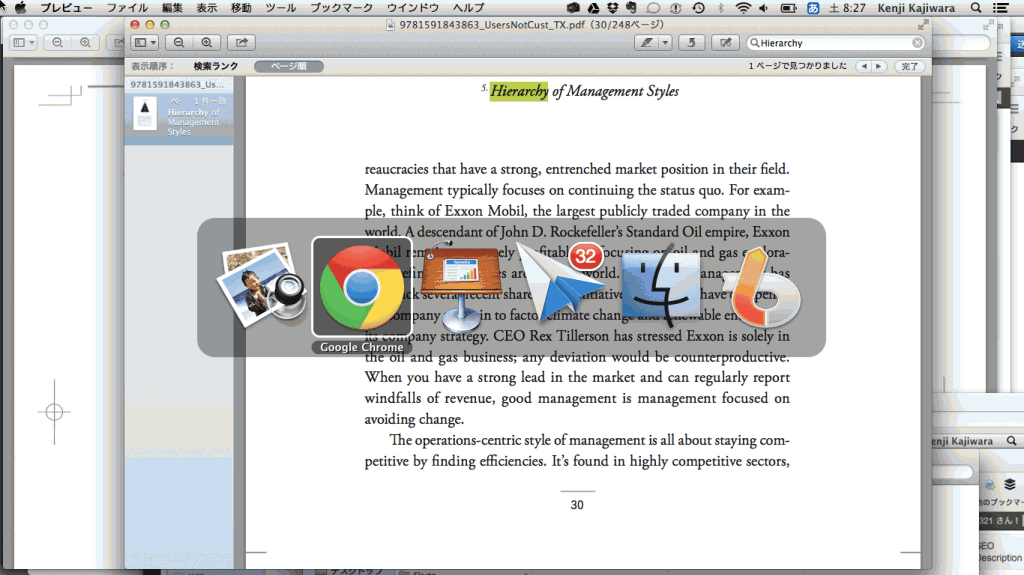
で、アプリが立ち上がりすぎて動作が重くなってきた気がするので、ちょっといくつか終了させようというときは、この画面上でアプリが選択されている状態(この画面だとプレビューの裏で起動しているGoogle Chrome)で、キーボード上の「Q」を押すと、そのアプリが終了できます。
バックグラウンドで動いているアプリをサクサクと終了させるのに便利。(あとあんまり使わないけど、「Q」の代わりに「H」を押すとそのアプリの全ウインドウを隠すことができます)
ちなみにWindowsみたいに同一アプリ内の複数ウィンドウを切り替えるのはこんなアプリもあるみたいです。使ったことないけど。
超便利なMacアプリ!Command+Tabでの切替がWindowsライクになる「HyperSwitch」
はい、つぎ。
2. フォルダをドラッグアンドドロップして場所指定。
例えばファイルを保存する場合、最初にどこに保存するか、場所を指定しますよね。
で、開いている場所はたいがい直前に保存したところなのですが、全然違う場所に保存したいときがあります。
でもいちいちディレクトリを辿ってその場所を指定するのって意外と面倒だし時間が掛かる。
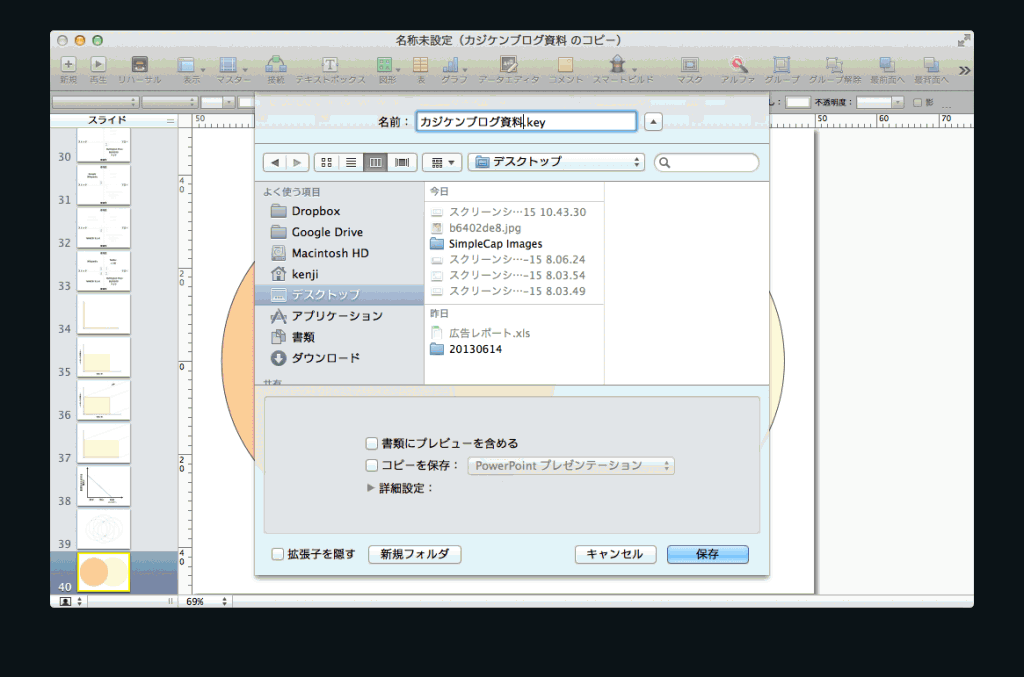
(↑デスクトップじゃなくて、専用フォルダを別に作ってあるのにー。)
そういう時に、Finderでその場所を開いていたりすると、任意の場所を直接指定出来ます。
さきほどのアプリ切り替えでFinderに移動し、
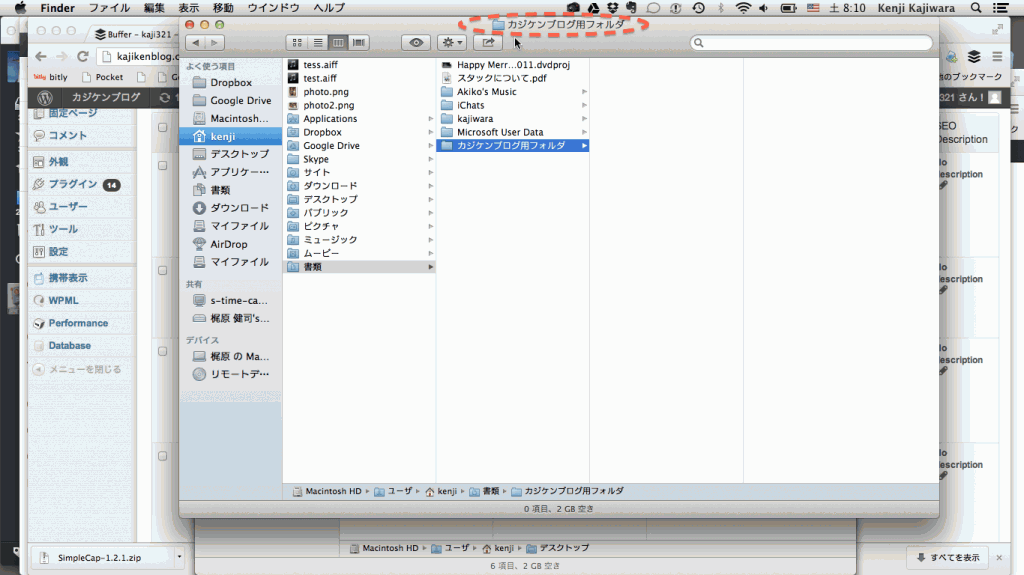
保存したい場所が開いた状態のFinderウインドウ上部のフォルダアイコンをドラッグして、
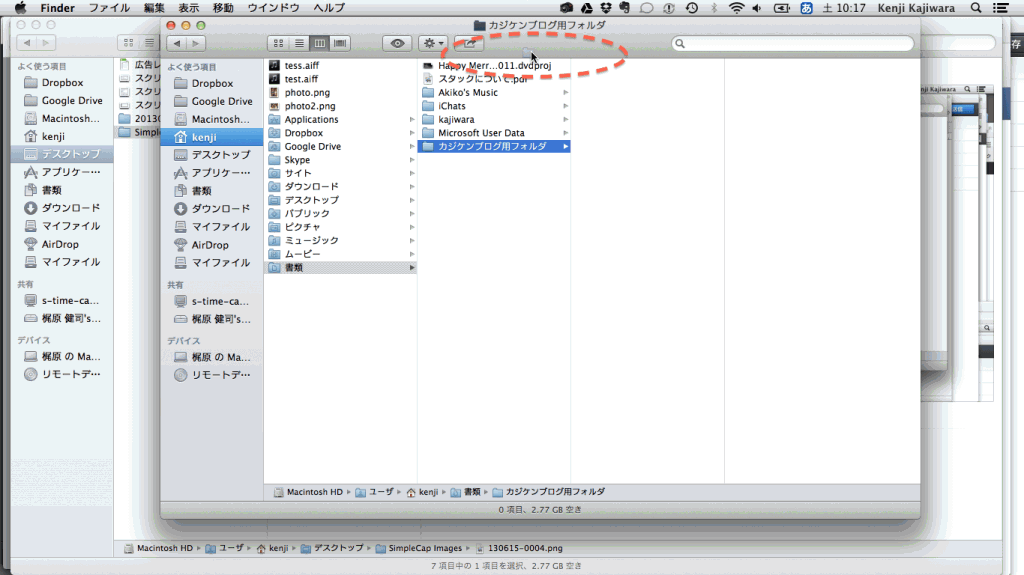
「コマンド(command ⌘)」ボタン + 「tab」 ボタン で、アプリを切り替え、
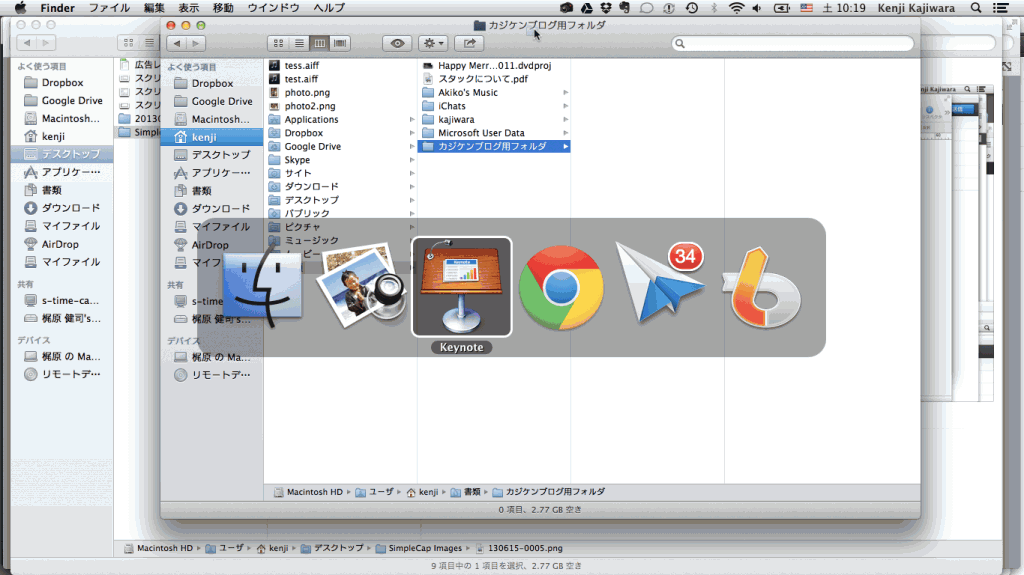
そのまま先ほどのファイル保存場所を指定するウインドウに、さっき掴んでいたフォルダアイコンをドロップ。 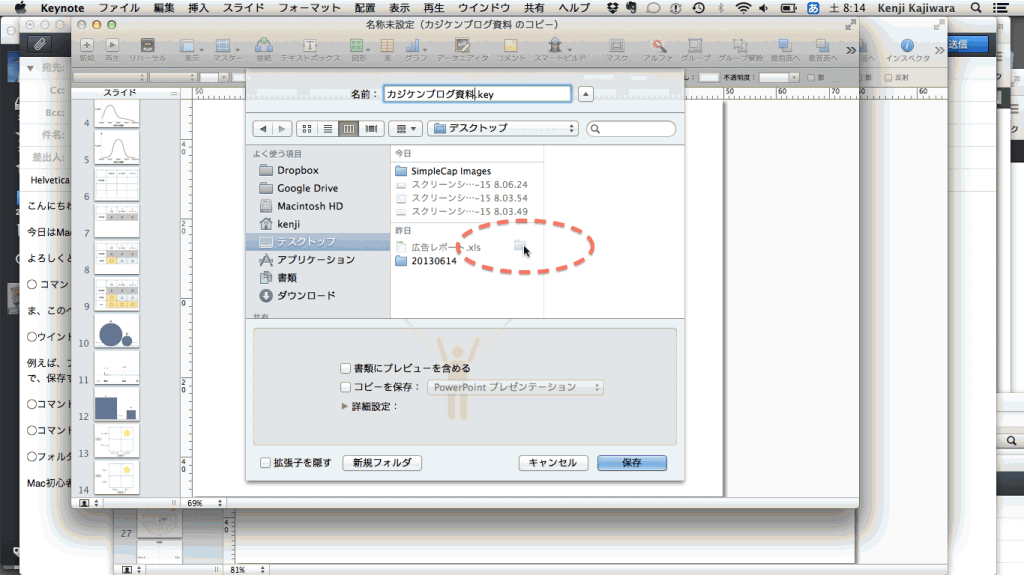
これで、その場所に直接切り替わります。 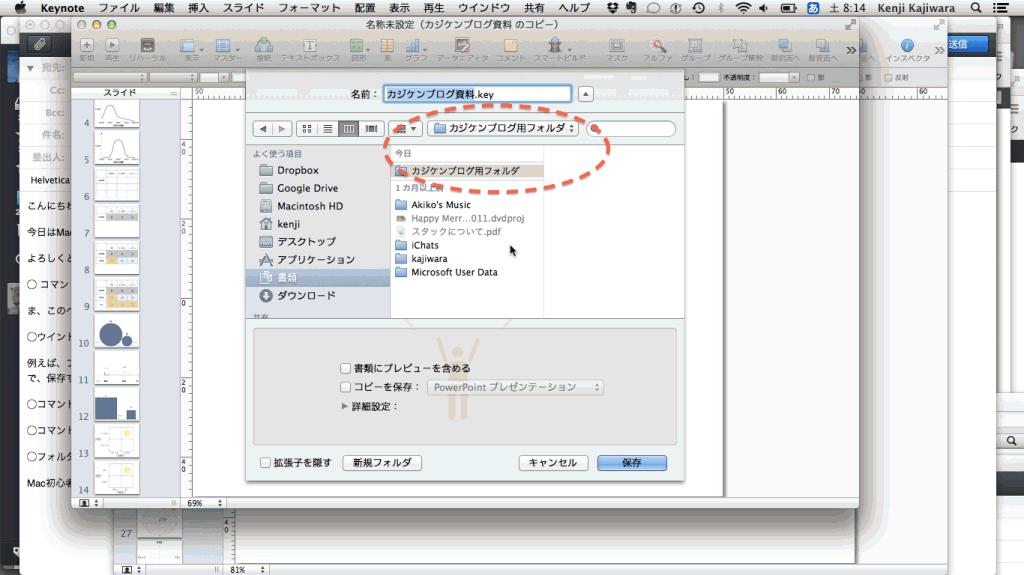
色んなフォルダ分けをしてファイル管理をしている几帳面な人には、結構便利。
ちなみに掴むフォルダは、ウインドウ上部のものだけでなく、リスト表示上のものでも、もちろんオッケー。
はい、つぎのかたー。
3. ウインドウにドラッグアンドドロップでファイル選択。
先ほどのTipsと似ていますが、ファイルを選択するときも実はドラッグアンドドロップで出来ます。
例えばFacebookのプロフィール写真を変えたい場合。今回は本ブログのFBページのアイコンを変えてみます。
プロフィール写真を編集を選んで、
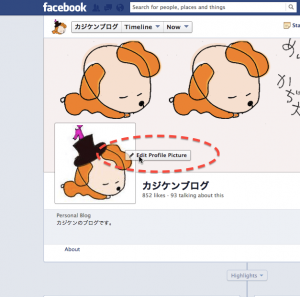
写真アップロードを選択後、
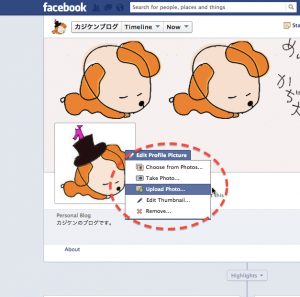
出てきたファイル選択のウインドウにそのまま、使いたい写真をドラッグアンドドロップ。
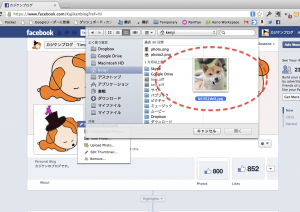
無事、選択されました。
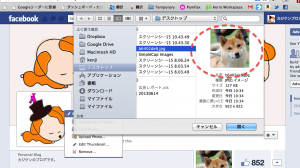
そのまま切り替え。
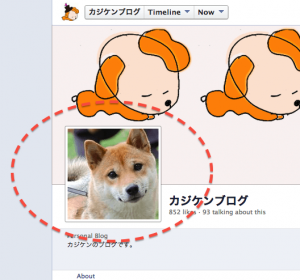
最近ブラウザに直接ドラッグアンドドロップしてアップロードが出来るサイトも増えてきましたが、ファイル選択をする場面って他にも意外と多いので、使うシーンは結構あると思います。
たぶんWindowsでも出来るような気がしますし、Macだからどうこうという話ではないのですが、話すと意外と知らずに驚く人が多いのでご紹介してみましたー。
また来週〜(嘘)
P.S.
っていうか、こんなTipsだったら他にいくらでも出てきますが、今回やってみて初めて分かったのが、スクリーンショット撮って記事作るのって、思ったよりも遥かに大変で時間掛かりました・・・
Web上に溢れている、こういうアプリの使い方のコツ的なものをまとめている人、マジで凄い。尊敬する。
@kaji321さんをフォロー